Introduction
There is an increasing demand for buying things online instead of going to physical stores and supermarkets. This encourages millions of people to seek a notable solution to benefit from running online businesses. That total global eCommerce sales in 2019 reached $3.5 trillion, making up 14.1% of total retail sales has proven the booming development of online selling and this was what birtthed WooCommerce store.
Among hundreds of eCommerce platforms, WooCommerce has been recognized as the market leader. It ranks first in the list of all websites using eCommerce technologies on the entire Internet with 25%, which is an impressive figure.
WooCommerce is a powerful open-source cart operating as an eCommerce platform for everyone to effectively start and scale an online business. Therefore, creating a WooCommerce store would be a perfect way for you to earn more money from fostering your product visibility in front of Internet users.
In this article, we will be providing you a detailed instruction on how to create a WooCommerce store from scratch even when you don’t have a technical base. Let’s check it out!
Why is setting up WooCommerce worth being heeded?
Running your business on WooCommerce will help you to benefit from its free source of plugins and numerous built-in features.
As being a plugin of the prominent website builder WordPress, WooCommerce attracts a great number of Internet users. As a result, it offers free access to more than 400 extensions to optimize your store defaults such as payment and shipping methods, SEO features, Marketing tools and so on. Especially, the latest update of WooCommerce 4.0 released on March 6, 2020 will surely grow your business with more useful features.
Unlike other platforms, phone, ticket, or live chat are not available if you are a WooCommerce seller. However, you can ask for help from a large, active WooCommerce forum on the WordPress site, or contact WooExperts if any problems arise. In addition, you can search for a solution in a lot of self-help options provided by WooCommerce, namely, FAQs, Docs, or Blog.
For more information, you can look at this comprehensive comparison of six biggest names in the industry. You may find out why WooCommerce has been so popular against its giant competitors to gain such market share.
How to set up a WooCommerce store
Step 1: Choose hosting
First and foremost, choosing a suitable hosting provider is of importance for you to place all your data in a flawless online store. Among various options, you can choose between Bluehost and SiteGround. They are two trusted names that WordPress suggests to its users. Another choice besides that is A2 Hosting. Take a quick look at the brief overview of these hosting providers for your consideration.
Bluehost
As a matter of fact, you cannot spend a big budget on creating an online business when it hasn’t attracted loads of traffic if you are new to the eCommerce industry. To meet this demand, Bluehost enters the market as a safe option.
Bluehost allows its customers to purchase a shared hosting plan at a minimum price of $2.95 per month, including a free domain name. In addition, you can get WordPress one-click installation, FTP, SSL Certificates and 24/7 support via email, phone and live chat.
A2 Hosting
A2 Hosting defines itself as a developer-friendly hosting provider. Not only does this brand offer the most basic tools to ensure a website’s stability and security, it also enriches your store with a variety of features.
Using A2 Hosting, you can benefit from built-in server-side caching, staging areas and speed optimization plugins for CMSs. Even if you are a technical expert looking for a superior range of attributes, A2 Hosting can satisfy you with its medium-priced hosting plan.
SiteGround
SiteGround is one of the top most used hosting providers recommended by WordPress community for its security and speed. Beside that, SiteGround also serves customers with 24/7 dedicated support, which successfully makes it stand out among other competitors.
Also, this hosting provider is famous for all functions to improve the performance of a WordPress site, namely, free SSL, automatic upgrades,built-in WP caching, CDN, one-click staging and GIT version control.
Bluehost, A2 Hosting, or SiteGround are all suitable for online merchants because of top-notch features. Apart from these names, there are a lot of alternatives such as Pressable, Dreamhost, WP Engine, or even WordPress.com itself, which are widely introduced among community members.
However, keep in mind that, whatever hosting provider you choose, you need to make sure that the plan must include a SSL certificate and your domain name best describes your brand.
Step 2: Download and install WordPress
At this stage, you will need to install WordPress after choosing a suitable host. Most of the hosting providers usually offer one-click-installation, which eases the complexity of the process.
For instance, if you find Bluehost perfect for you, the system will automatically install WordPress in one go when you create an account. Next, follow these following steps to create a new WordPress page:
- Get access to your Bluehost account. Then, select “Create Site” in the “My Sites” section
- Provide your site name and tagline
- Select the domain name and directory
- Wait for the process to complete and then click the “Login to WordPress” button
This is an example for a visualized guidance. You can watch this video tutorial for quick instruction on how to manually install WordPress if you already choose another host:
Manual WordPress installation includes these steps as below:
- Unzip the package file you download from WordPress.org
- Go to your web server to create a WordPress database. After that, you will need to register as a MySQL (or MariaDB) user to modify the database.
- Find and rename wp-config-sample.php to config-php. Then, edit this file and add your database information as the instructions provided by WordPress.org. However, you can skip this optional step because the install program will create a wp-config.php file for you.
- Upload and locate the WordPress files on your web server:
- Move or upload the content of the unzipped WordPress directory (Noted that the WordPress directory itself is not included) into the root directory of your server to integrate WordPress into the root of your domain (e.g. http://example.com/).
- In case you want to install WordPre4ss in its own subdirectory on your website (e.g. http://example.com/blog/), upload the contents of the unzipped WordPress package to the directory via FTP after creating the blog directory on your server.
- Remember to make the option to convert file names to lowercase disabled.
- Enter WordPress URL to run the installation script. You need to provide the URl where you uploaded the WordPress files.
Good job! You have successfully performed the WordPress manual installation. You can follow WordPress official guide for more detailed instructions.
If you are about to re-platform to WooCommerce from another online store, but these steps are so complicated, the All-in-one migration package provided by LitExtension is for you. This is a leading company in the market that helps you automatically, securely transfer all your data to a new store on a more robust platform. Therefore, this A-to-Z solution will handle everything for you, including the WooCommerce setup.
Step 3: Install the WooCommerce plugin
This is an important step as we will guide you how to install WooCommerce plugin and operate it as an online store. Let’s check out the easiest one to do this.
Get access to your website dashboard and select “Plugins” from the “Add new” section.
Search for “WooCommerce” on the search bar and you will see this plugin right at the first results. Next, click the button “Install now” and wait for the process to proceed within a few seconds and click “Activate”.
Now you will be redirected to WooCommerce’s setup screen to start modifying your store before launching. Several tasks for you are Store details, Industry, Product Types, and Business Details.
1. Enter store details
This stage requires you to provide store location and verify whether you are establishing a store for a client. It is compulsory when it comes to further tax and shipping configurations.
2. Select your industry and product types
You can choose more than one industry for your business before selecting product types.
Next, you will need to decide what kind of products to be on your WooCommerce site.Two options “Physical products” and “Downloads” cost you no fee at all.
Choosing other types of products may charge you an amount of money. Therefore, make sure to know about the price before selecting any of these options. You can click “Learn more” to get information of that product type.
3. Fulfill Business Details
Here WooCommerce requires you to enter more information about your business. By doing this, they can help you to target the right customers who have the needs to buy things from your store.
Well-done! Your WooCommerce store is nearly ready to launch. However, you will need to modify some options to improve its performance and make an impression on the customers. Next, let’s dive into the configuration of WooCommerce settings and Themes customization.
Step 4: Configure WooCommerce settings
To ensure transaction flow, you will need to customize your WooCommerce store settings before adding the products.
Firstly, navigate to “WooCommerce” from your store dashboard. Then, select “Settings” and you will see a list of tabs on the screen.
In the General tab, you will need to provide your Store Address, which is the location of your business so that WooCommerce can set tax rates and shipping rates for each order to be delivered.
In addition, here you will be able to modify some general options as:
- Limit the countries you want to ship the products to
- Enable tax rates and calculations
- Use coupons codes (optional)
- Modify currency options
One thing you should notice about is that your WooCommerce store is based on the data from the hosting provider. Therefore, enabling “Geolocate” in the Default customer location option is likely to affect your loading speed.
Moving to the next part, you will need to complete blank information in the Products tab. There are Shop pages, Measurements and Reviews configuration options in the General section. To activate stock management and set up low stock alerts, you have to navigate to the Inventory section. The rest one is Downloadable Products which allows you to configure your download settings.
Next, the Tax tab includes a lot of tax rates sections for you to configure the tax system of your WooCommerce store. However, this tab is only available if you activate the Tax rates and calculations option in the General tab.
If you sell physical products, you will need to configure options in the Shipping tab. The Shipping zones let you add geographical areas, the methods to ship your items to each zone as well as the rates charged for each method.
If you want to show the Shipping calculator, you can navigate to the Shipping options section to enable it. In addition, you can choose to ship the orders to the billing address or customer shipping address by default, or only deliver the products to the user’s billing address.
The last section is the Shipping classes which help your product list easy to manage by grouping items with similar types, as well as setting different rates to specific classes of products.
The payments tab contains payment methods and gateways that will be displayed on the checkout screen of your customers. You can choose to enable all or just part of the methods, then set up their title, description, and instruction. Here you can take a look at the free and premium payment gateways for WooCommerce right on the WooCommerce Docs site.
Step 5: Customize themes
An attractive interface plays an important role in appealing customers and increasing conversions. Therefore, you should choose a proper theme for your store.
By selecting Theme in the Appearance option, merchants can pick up a suitable theme among hundreds of impressive layouts on WooCommerce. You can change the original theme by paying more money for a more desired, professional one.
Honestly, you have so many options that may make you confused about the final decision. Therefore, here we also give a list of some best looking and feature-rich WooCommerce themes. You can pick a favorable one and try out yourself.
If you don’t know how to configure any settings, click on the question mark in the left-hand side of blank bars to see how it is gonna be before you make any changes.
Step 6: Add products and start selling
Well-done! Your WooCommerce store is nicely set up with an attractive, easy-to-use interface. Now, it’s time to add the first product and try placing an order to check whether your store runs as smoothly as expected.
Navigate to the “Products” section from your store backend and then click “Add new”. Here you will enter the product name and provide its description in the section below. The product description should contain every necessary information about your item, which potentially increases your store checkouts. Therefore, try to make it as interesting as possible.
1. Adding categories, tags and images
On the right hand side of the screen, you will see the Product categories section which helps you group your items. By doing this, the customers can browse your store easily.
The Product tags section allows you to add tags for your products so that customers can use filters to quickly locate the items they are looking for.
Last but not least, you can freely add the image that best describes your products in the Product image section because it will appear on the shop page.
2. Adding product data
Next, you will need to add the most important information about your products including prices SKUs, Shipping information,… in the Product data section. After filling in all necessary information precisely, you can upload your first product by clicking the “Publish” button to display it on your site.
Connecting some social media channels to your store is one of the best solutions to improve your products visibility in front of millions of Internet users. Here you can take some social network plugins into consideration to optimize your store functionalities.
This is the end of our instructions on how to set up a WooCommerce store for your online business. Keep adding new products and looking for more options to upgrade your shop pages. You may want to make your store flawless by hiding the WooCommerce category or setting the number of products per page and so on.
Final words
In summary, we do hope that you will successfully create and enjoy a seamless WooCommerce store after browsing through our tutorial.
In case your existing store is on another platform, the LitExtension migration service to WooCommerce will be a perfect solution for you.
ThemeKraft offers the opportunity to create content for us. Guest Post
Tracy Vu is a content marketer who formerly worked out of LitExtension office. Her passion for helping in all aspects of eCommerce and technology through in the expert industry coverage she provides. You can read more blog at https://litextension.com/blog/
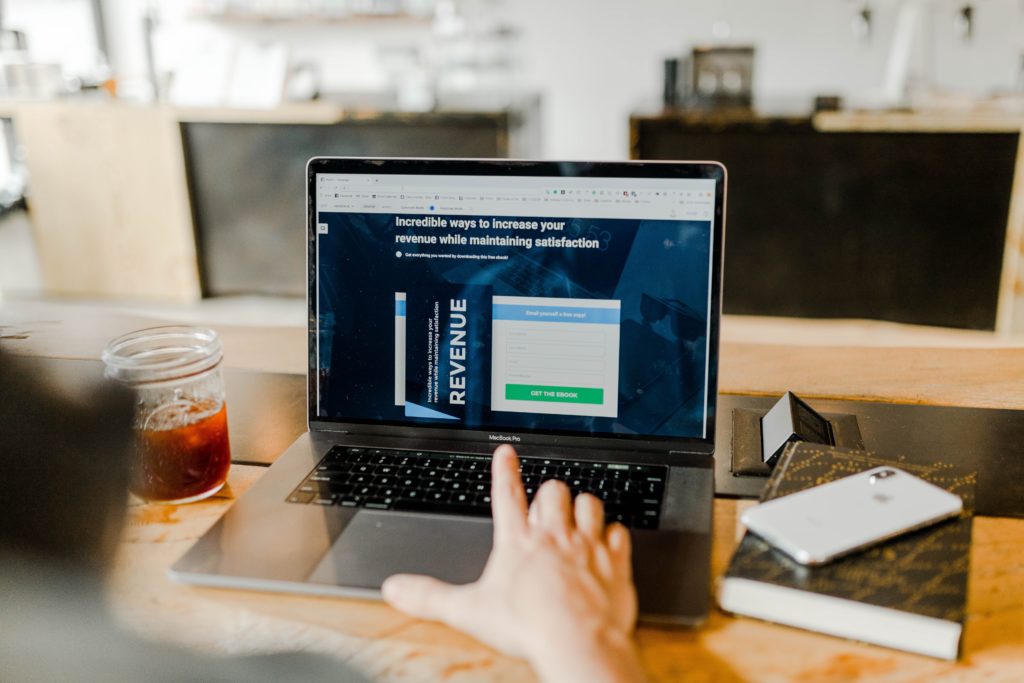
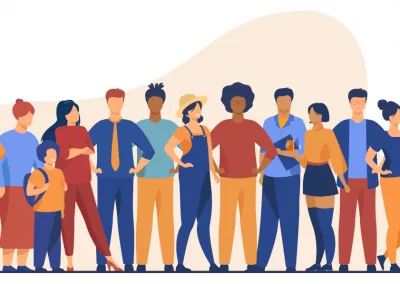

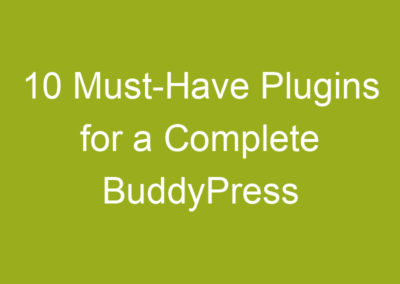
0 Comments